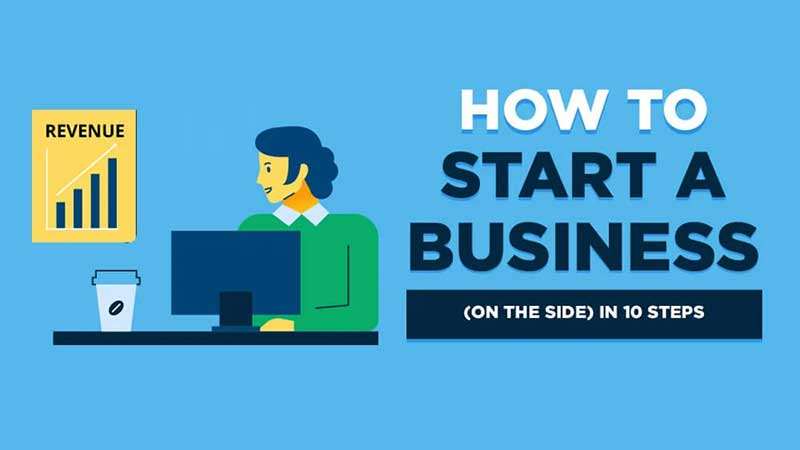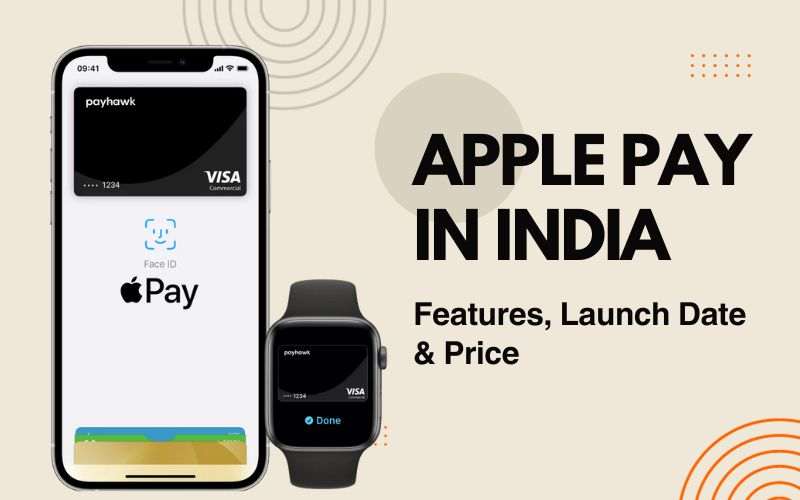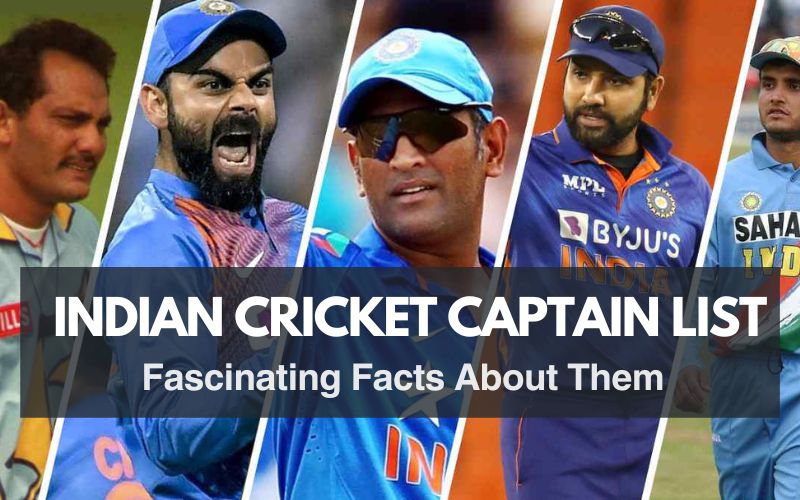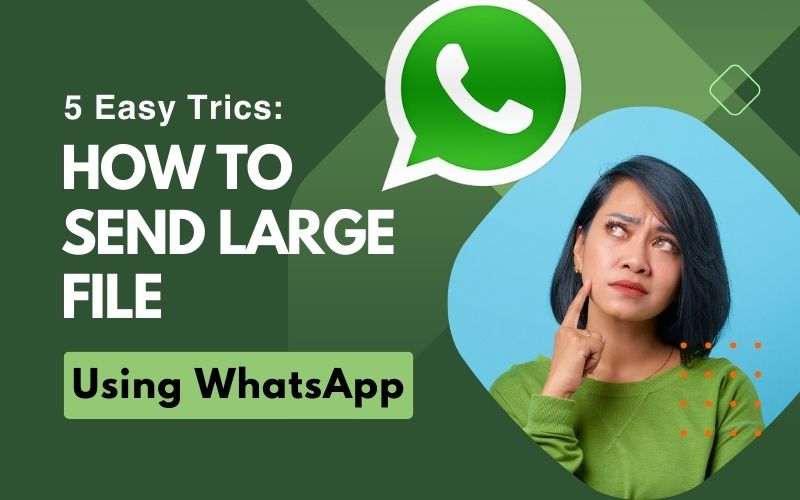
WhatsApp, the widely-used messaging app, has transformed the way we stay connected with friends and family. It enables us to share messages, photos, videos, and various files across the globe. Nevertheless, WhatsApp has a limitation when it comes to sending videos – it allows us to send videos up to 100MB in size. This can be a bit tricky, especially if you have larger, high-quality videos taken with today’s advanced smartphones.
Why Does WhatsApp Limit File Sizes?
Before we dive into the solutions, it’s essential to understand why WhatsApp imposes size limits on the files you send. These limits help maintain efficient data transfer and ensure that the app doesn’t slow down or eat up too much of your device’s storage space. Typically, the maximum file size for videos on WhatsApp is around 16MB.
Also Read: 11 Reasons: Why Telegram is Better Than WhatsApp
How to Send Large File Using WhatsApp
Don’t worry! There are ways to get around this restriction and send those big video files through WhatsApp without sacrificing quality or convenience. In this easy-to-follow guide, we’ll show you how to send large video files using WhatsApp, so you can keep your video communication smooth and hassle-free.
Solution 1: Compress the File
One of the most common ways to send a large file through WhatsApp is by compressing it. This method reduces the file size, making it more manageable for sharing. Here’s how you can do it:
- Choose a Compression Tool: There are several apps available for both Android and iOS devices that can compress files. Some popular options include “Video Compressor” for Android and “Video Compressor by Sunshine” for iOS. Download and install one of these apps.
- Select the File: Open the compression app and select the large file you want to send. These apps usually allow you to adjust the compression level or target file size. Lowering the quality slightly can significantly reduce the file size.
- Compress and Save: Once you’ve made your selections, compress the file. The app will process the file and save it in a smaller size. Make sure to keep a copy of the original file if you want to preserve its quality.
- Send on WhatsApp: With the compressed version of your file ready, you can now send it through WhatsApp. Open your chat, tap the attachment icon, select ‘Document,’ and choose the compressed file. WhatsApp will send the file without any issues.
Solution 2: Use Dropbox Cloud Storage Services
Dropbox is a cloud-based file storage service that lets you store, access, and share files from anywhere, using any device with an internet connection. It’s a handy tool for both personal and professional use, and it’s known for its user-friendly features.
How to Send Large Files Using Dropbox (Step-by-Step)
- Create a Dropbox Account (if you don’t have one):If you’re new to Dropbox, you’ll need to create an account. Visit the Dropbox website (www.dropbox.com) and sign up for a free account. You can also download the Dropbox app on your smartphone.
- Install the Dropbox App (optional):To make the process more convenient, you can install the Dropbox app on your computer and mobile devices. This allows you to access your Dropbox files easily.
- Upload the File to Dropbox:After you’ve signed in or installed the app, navigate to your Dropbox dashboard. You’ll see an option to upload files. Click or tap on it and select the large file you want to send from your device. The file will be uploaded to your Dropbox storage.
- Create a Shareable Link:Once your file is uploaded, right-click (or tap and hold) on it in your Dropbox folder. A menu will appear, and you can select the “Copy link” option. This generates a shareable link to your file.
- Share the Link:With the link copied to your clipboard, you can now share it with your recipient. You can do this by pasting the link into an email, messaging app, or any other communication method you prefer.
- Recipient Downloads the File:When your recipient receives the link, they can click on it to open the file in their web browser. They will have the option to download the file to their own device.
Solution 3: Using Google Drive
Google Drive is a free online cloud storage service offered by Google. It allows you to store, access, and share files from anywhere with an internet connection. It’s not just a handy tool for keeping your files safe; it’s also an excellent platform for sharing those bulky files with ease.
How to Send Large Files Using Google Drive (Step-by-Step)
- Create a Google Account (if you don’t have one):If you don’t have a Google account, you’ll need one to use Google Drive. You can sign up for free at www.google.com. If you have a Gmail account, you’re all set!
- Access Google Drive:To use Google Drive, visit drive.google.com. Sign in with your Google account credentials.
- Upload Your File:Once you’re logged in, click the “+ New” button on the left side of the screen, then select “File upload” or “Folder upload,” depending on your needs. Choose the large file you want to send from your device, and it will be uploaded to your Google Drive.
- Create a Shareable Link:Once your file is uploaded, find it in your Google Drive. Right-click (or tap and hold) on it, and select “Get shareable link” from the menu. Google Drive will generate a link that allows others to access the file.
- Adjust Sharing Settings (if necessary):By default, the link is set to “Anyone with the link can view.” If you want the recipient to be able to edit the file or if you want to limit access to specific people, click on the link settings and adjust the sharing settings accordingly.
- Share the Link:Copy the shareable link to your clipboard. You can now share it with your recipient. Paste the link into an email, messaging app, or any other way you prefer to communicate.
- Recipient Accesses the File:When your recipient receives the link, they can click on it to access the file in their web browser. From there, they have the option to download the file to their own device.
Solution 4: Using WeTransfer or MASV (Max 2GB)
If you prefer a more direct approach, file transfer services like WeTransfer or MASV provide a solution for sending large files. These services allow you to upload the file and provide the recipient’s email address. They’ll receive a notification with a download link, making it easy to access the file. In WeTransfer, you don’t even need to signup for sending files.
How to Send Large Files Using WeTransfer (Step-by-Step)
- Visit WeTransfer’s Website: Start by opening your web browser and going to WeTransfer’s website. You can do this on your computer or smartphone; the process is similar for both.
- Select Files to Send:On the WeTransfer homepage, you’ll see a big “+” button in the center. Click or tap on it to select the files you want to send. You can add multiple files, and there’s usually a total size limit for the free version, so be mindful of that.
- Enter Recipient’s Email:After adding your files, you’ll be prompted to enter the recipient’s email address. Make sure you enter it correctly; this is where they’ll receive the download link.
- Enter Your Email:Next, you’ll be asked to enter your email address. WeTransfer will send you a confirmation email and a download link, so be sure to provide an email address you can access.
- Add a Message (Optional):You can include a message to your recipient if you’d like. This can be handy for providing context or instructions for the files you’re sending.
- Transfer Your Files:Click the “Transfer” button. WeTransfer will begin uploading your files to its servers. This might take some time, depending on the size of your files and your internet connection. Once the upload is complete, you’ll see a confirmation message.
- Email Confirmation:Shortly after, you’ll receive an email from WeTransfer with the subject line “Your files are ready to download.” This email contains the download link that you’ll share with your recipient. Simply click the email to open it and find the link.
- Share the Download Link:Now, all you need to do is copy the download link from the email and share it with your recipient. You can do this by forwarding the email, pasting the link into a messaging app, or sending it through any means you prefer.
- Recipient Downloads:Your recipient will receive the email with the download link. When they click the link, they’ll be taken to WeTransfer’s website, where they can easily download the files you shared with them.
That’s it! You’ve successfully sent large files using WeTransfer. It’s a quick, efficient, and free way to share those bulky files without any hassle.
Solution 5: WhatsApp Web
WhatsApp Web is a great choice if you’re dealing with a large file and using a computer. Here’s how it works:
- Open WhatsApp Web: Visit web.whatsapp.com on your computer, scan the QR code using your smartphone, and log in.
- Send the File: In the chat window, click the attachment icon and select the file you want to send. WhatsApp Web allows you to send larger files compared to the mobile app.
- Download on Mobile: The recipient can then open the chat on their mobile device and download the file.
In Conclusion
WhatsApp might have its limitations when it comes to file size, but with these workarounds, you can easily share those larger files with friends and family. Whether you choose to compress the file, utilize cloud storage services, or make the most of WhatsApp Web, you have options to conveniently share your files, no matter their size. So, capture those unforgettable moments and share them with your loved ones, even if the files are large!

Hi I am Harish. I am a blogger, writer. I am also a photographer. I love to share my thoughts and experiences through the words in my blog. Thank you.